Enable Editing Microsoft Word Mac
Microsoft Word provides a feature called AutoText that allows users to more quickly type common words or phrases. As a user starts to type, Microsoft Word may show a box next to the cursor with completed versions of what is being typed. By pressing the Tab key, users can have Word automatically complete the text they were typing with the suggested word or phrase.
As a few answers pointed out, Microsoft does make their Office suite (including Word and Excel) available on macOS for a cost. So if that is what you were looking for, then the previous answers got it right. However, if you were wonder. Most familiar Office Fluent Control Identifiers are compatible with Office for Mac. Some might not be available. For commands that are compatible with Office 2016 for Mac, see idMSOs compatible with Office 2016 for Mac. Support for COM add-ins that use custom ribbon controls: Available: Office 2016 for Mac doesn't support third-party COM add-ins.
If you prefer to turn off the AutoText feature, it can be disabled. If you want to turn AutoText on, it can be re-enabled at any time. Microsoft Word also allows you to create custom AutoText entries for words and phrases you commonly type.
Click a link below for steps on how to enable or disable AutoText, add custom AutoText, and remove an AutoText entry.
Enable and disable Microsoft Word AutoText
To enable or disable the Microsoft Word AutoText, select your version of Microsoft Word below and follow the steps.
Microsoft Word 2010 and later
- Open Microsoft Word.
- Click the Filetab.
- Click Options.
- In the Word Options window, click the Proofing option.
- Click the AutoCorrect Optionsbutton.
- In the AutoCorrect window, click the AutoCorrect tab if not already selected.
- Check or uncheck the box for the Replace text as you type option, to enable or disable AutoText.
Microsoft Word 2007
- Open Microsoft Word.
- Click the Office button in the top-left corner.
- Click Options.
- In the Word Options window, click the Proofing option.
- Click the AutoCorrect Options button.
- In the AutoCorrect window, click the AutoCorrect tab.
- Check or uncheck the box for the Replace text as you type option, to enable or disable AutoText.
Microsoft Word 2003 and earlier

- Open Microsoft Word.
- Click Format in the menu bar.
- Click AutoFormat.
- Click the Optionsbutton.
- Click the AutoTexttab.
- Check or uncheck the Show Autocomplete tip for AutoText and dates option, to enable or disable AutoText boxes.
Add custom AutoText
If you have a common word or phrase you want to add to AutoText, select your version of Microsoft Word below and follow the steps.
Microsoft Word 2010 and later
- Open Microsoft Word.
- Click the Filetab.
- Click Options.
- In the Word Options window, click the Proofing option.
- Click the AutoCorrect Optionsbutton.
- In the AutoCorrect window, on the AutoCorrect tab, check the box for Replace text as you type.
- In the Replace text box, type the beginning of the word you want to be replaced with AutoText.
- In the With text box, type the word you want to be the replacement text.
- Click the Add button.
The steps above only allow you to enter a simple single word or a phrase with a few words. To create an AutoText with multiple lines of text and have it appear exactly how you typed it in Microsoft Word, follow the steps below.
- Type the text in Microsoft Word exactly how you want it to appear in your AutoText.
- Highlight all the text.
- Click the Insert tab in the Ribbon menu.
- In the Text section, click the Quick Parts option.
- Click the AutoText option.
- Click Save Selection to AutoText Gallery.
Microsoft Word 2007
- Open Microsoft Word.
- Click the Office button in the top-left corner.
- Click Options.
- In the Word Options window, click the Proofing option.
- Click the AutoCorrect Options button.
- In the AutoCorrect window, click the AutoCorrect tab.
- Check the box for the Replace text as you type option.
- In the Replace text box, type the beginning of the word you want to be replaced with AutoText.
- In the With text box, type the word you want to be the replacement text.
- Click the Add button.
The steps above only allows you to enter a simple single word or a phrase with a few words. To create an AutoText with multiple lines of text and have it appear exactly how you typed it in Microsoft Word, follow the steps below.
First, you need to add the AutoText option to the Quick Access Toolbar.
- Click the Office button in the top-left corner.
- Click Options.
- Click Customize.
- Under Choose commands from, click All Commands.
- In the list of commands, find and select the AutoText command, then click the Add button.
Now you can add the larger AutoText entry.
- Type the text in Microsoft Word exactly how you want it to appear in your AutoText.
- Highlight all the text.
- In the Quick Access Toolbar, click the AutoText option.
- Click Save Selection to AutoText Gallery .
Microsoft Word 2003 and earlier
- Open Microsoft Word.
- Click Format in the menu bar.
- Click AutoFormat.
- Click the Optionsbutton.
- Click the AutoTexttab.
- In the Enter AutoText entries here field, type the common text or phrase you want to have displayed in AutoText. For example, you could type Computer Hope.
- Click the Add button after you have finished typing your text.
Following the steps above only allows you to enter a simple single word or a phrase with a few words. What if you want an AutoText to have multiple lines of text, different formatting, etc.?
To create an AutoText with multiple lines of text and have it appear exactly how you typed it in Microsoft Word, follow the steps below.
- Open Microsoft Word.
- Type the text in Microsoft Word exactly how you want it to appear in your AutoText.
- Highlight all the text.
- Press Alt+F3.
- The Create AutoText window opens, asking for a name you want to use for your AutoText. Type the name you want to use for this text and click OK.
Removing an AutoText entry
If there is default AutoText you want removed or you created an AutoText entry you no longer want to use, select your version of Microsoft Word below and follow the steps.
Microsoft Word 2010 and later
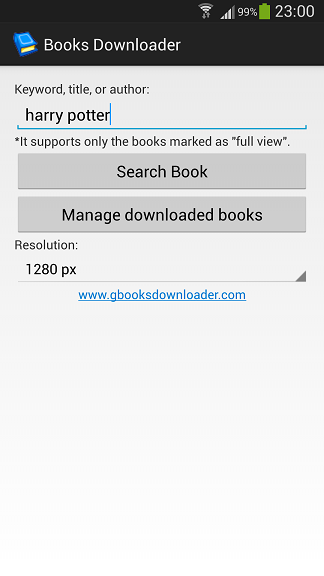
- Open Microsoft Word.
- Click the Filetab.
- Click Options.
- In the Word Options window, click the Proofing option.
- Click the AutoCorrect Optionsbutton.
- Near the bottom of the AutoCorrect tab, find and select the AutoCorrect entry you want to remove.
- Click the Delete button.
Microsoft Word 2007
- Open Microsoft Word.
- Click the Office button in the top-left corner.
- Click Options.
- In the Word Options window, click the Proofing option.
- Click the AutoCorrect Options button.
- In the AutoCorrect window, click the AutoCorrect tab.
- Near the bottom of the AutoCorrect tab, find and select the AutoCorrect entry you want to remove.
- Click the Delete button.
Microsoft Word 2003 and earlier
- Open Microsoft Word.
- Click Format in the menu bar.
- Click AutoFormat.
- Click the Optionsbutton.
- Click the AutoTexttab.
- In the listing of AutoTexts available, locate the AutoText you want to remove and highlight it.
- Click the Delete button.
Additional information
- See the AutoText definition for further information and related links.
If you use Microsoft Office 365, you may have come across the error: “Your account doesn’t allow editing on a Mac”. It’s annoying and frustrating, because it means you can’t work on documents even if your subscription should allow you to do that. Here’s how to fix it.
What causes the “Your account doesn’t allow editing on a Mac' message?
There are two possible reasons for the error:
- Microsoft doesn’t recognize your Office 365 license.
- There are corrupt files in your Mac’s Library folder.
With regard to number 2, above, Microsoft has identified three files that may cause a problem and recommends removing those. We’ll show you how to do that below.
Enable Editing Microsoft Word Mac Catalina
If you’re having problems with Office 365 and they’re not solved by the steps here, you can try resetting the app so that it returns to the state it was in when it was first installed. The easiest way to do that is to use CleanMyMac X. It has an Uninstaller which can also reset apps instead of completely uninstalling them. Read how to reset your MS Office with CleanMyMac X.
How to fix “Your account doesn’t allow editing on a Mac”
Enable Editing Microsoft Word Mac Torrent
- In a web browser, navigate to portal.office.com
- Click on My Account
- Look at the Subscriptions panel
- Check for Office 365
- If you see it, you have the correct license and that’s not the problem. If you don’t see it, check that you are signed into the correct account.
If that doesn’t solve the problem, the next step is to remove those files we mentioned earlier.
- Launch each Office app installed on your Mac, click on the application name (eg Word) menu and choose Sign Out. Then quit the application.
- In the Finder, click on the Go menu and choose Go to Folder
- In the box, type: ~/Library
- Click on the Group Containers folder
- Locate the following three files/folders and drag them to the Trash
UBF8T346G9.ms
UBF8T346G9.Office
UBF8T346G9.OfficeOsfWebHost - Empty the Trash and launch an Office application to check if you can now edit documents.
One more solution: Repair Disk Permissions
The “Your account doesn’t allow editing on a Mac” warning in Office 365 can be caused by broken or outdated permissions. You can try and fix it with a free tool in CleanMyMac X.
Enable Editing Microsoft Word Mac Online
Download a free edition of this app (Apple-notarized version).
- Run the program and click Maintenance.
- Now check Repair Disk Permissions
Additionally, check the System Junk section in the sidebar. Cleaning system junk rids your system of caches and other temporary items that could interfere with your MS Office.
Over time, these files grow and as well as taking up space on your drive, can slow your Mac down and cause it to run into problems. CleanMyMac X’s System Junk module can identify and remove these files with a couple of clicks.
Enable Editing Microsoft Word Mac Free
The “Your account doesn’t allow editing on a Mac” warning in Office 365 can be caused by a licensing issue or by files Microsoft puts on your Mac becoming corrupt. To fix it, follow the steps above and you should be able to edit files in Office apps once more.