Insignia Tv Firmware Update Downloads
The download and installation are done automatically without interrupting viewing on your Roku TV. Should you wish, you can also manually check for new software updates. If your Roku TV is not connected to the internet, software updates must be done manually by first downloading the software to your computer, copying it to a USB flash drive. To update the TV firmware. 1 Go to www.insigniaproducts.com, then click. Support & Service. Enter your model number in. The box under Manual, Firmware, Drivers &. Product Informati on, then click X. 2 Follow the instructions in the Firmware Installation. Guide on the Insignia website to download the. Insignia free download - Insignia Connect, Rank Insignia, Insignia Pago, and many more programs. Stimulus check updates. Showing 1-10 of 34. Results for 'insignia' Filter. Fire TV Device and Accessory Software Updates Fire TV devices and paired accessories automatically download software updates when connected to the Internet. Here are the latest software versions for each device. Open your Web browser and navigate to the Insignia Product Support page and search for your specific Insignia Blu-ray player. Click the 'Support/Downloads' tab and then click the firmware download beneath Drivers, Firmware and Software and save the firmware update file to.
Download 89 pages, 5.85 MbInsignia Tv Firmware Update Downloads Free

Insignia Tv Firmware Update Downloads Download

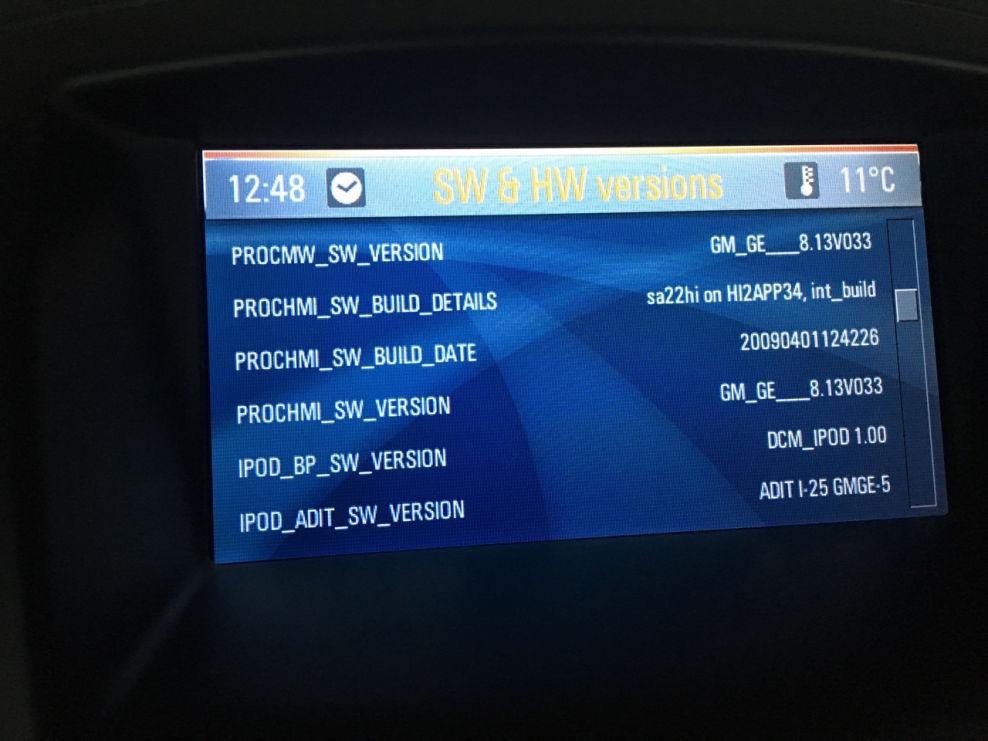
- Televisions & Home Theater Accessories(21)
- Home Audio & Video(2)
Customer Rating
Price
Insignia Tv Firmware Update Downloads Windows 7
Color
Availability
Insignia - 24' Class (23.8' Diag.) - LED - 1080p - HDTV
29' Class (28-1/2' Diag.) - LED - 720p - 60Hz - HDTV
Insignia - 24' Class (23-5/8' Diag.) - LCD - 720p - 60Hz - HDTV - Multi
Insignia - 32' Class / 720p / 60Hz / LCD HDTV - Multi
32' Class (31-1/2' Diag.) - LED - 1080p - HDTV
Insignia - 42' Class (42' Diag.) - LED - 1080p - 60Hz - HDTV - Multi
Insignia - 29' Class (28-1/2' Diag.) - LCD - 720p - 60Hz - HDTV DVD Combo - Multi
Insignia - 24' Class (23-5/8' Diag.) - LED - 1080p - 60Hz - HDTV - Multi
Insignia - 32' Class (31-1/2' Diag.) - LED - 720p - 60Hz - HDTV DVD Combo
Insignia - 32' Class (31-1/2' Diag.) - LED - 720p - 60Hz - HDTV - Multi
32' Class (31-1/2' Diag.) - LED - 1080p - 60Hz - HDTV