Dcp-l2550dw Manual Stop 2 Sided Printing On Mac
The Brother DCP-L2550DW is the ideal choice for the busy home or small office looking for a fast, reliable multi-function copier. The 50-page capacity automatic document feeder enables multi-page copying and scanning while its class leading print speeds of up to 36 pages per minute‡ provide increased efficiency. Designed for enhanced productivity and cost-efficiency, the Brother DCP-L2550DW mono laser Multi-Function Centre combines wireless and mobile printing, scanning and copying capabilities to deliver office-wide productivity that you can count on. Fast print speed up to 34ppm First page out in less than 8.5 seconds Automatic 2-sided features. To use the automatic 2-sided copy feature, you must load your document in the ADF. When you manually make 2 sided copies from a 2-sided document, use the scanner glass. Select Letter, Legal, Mexico Legal, India Legal or Folio sized paper when using the 2‑sided copy option. HL-L2375DW DCP-L2535DW DCP-L2550DW MFC-L2715DW MFC-L2750DW Key Functions Automatic 2-sided Printing With Wireless Connectivity Scan, Copy and Automatic 2-sided Printing with Wireless Connectivity. Media Weights 60 to 230g/m 2 (Manual Feed Slot/ Multi-Purpose Tray) 60 to 230g/m.
Two-sided printing is turned on by default on Mac for supported printers. This means all your print jobs can end up being printed on two-sides, in case you forget to turn off two-sided printing on your Mac.
Disable Two-Sided Printing on Mac
As mentioned above, the default behaviour in macOS is to automatically turn on two-sided printing in case a printer that supports Duplex Mode is connected to a Mac.
However, not every document is suitable for two-sided printing. In-fact, most day to day use documents like school/college essays, homework submissions, resumes, air tickets and many other documents are mostly required to be printed on a single side.
Dcp-l2550dw Manual Stop 2 Sided Printing On Mac Video
While it is easy to turn off “Two-Sided” option before printing documents, many users forget this and end up having their documents printed on both sides of the paper, which is not what they wanted.
Hence, you are better off disabling two-sided printing on Mac, in order to prevent the possibility of paper, toner and your time being wasted by having to print the documents twice.
In order to disable two-sided printing on Mac, you will have to first enable CUPS (Common Unix Printing System) Browser Interface on Mac. Once you are able to access CUPS, you will be able to make the required changes to disable two-sided printing on your Mac.
Enable CUPS Browser Interface

As mentioned above the print setup on Mac is based on CUPS, an open source modular printing system developed by Apple for Unix based systems. CUPS interface is disabled by default in macOS.
Follow the steps below to enable CUPS browser interface on your Mac.
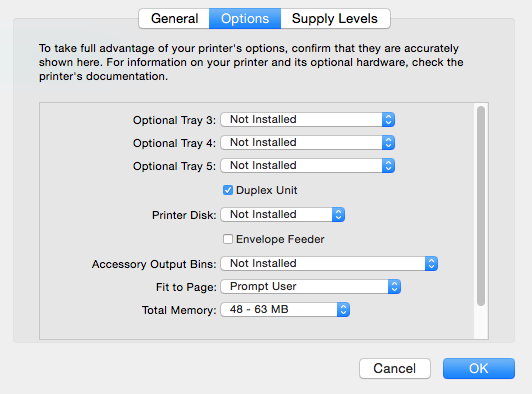
1. Make sure that you are logged into your Admin Account on Mac.
2. Click on the Finder Icon located in the Task-bar of your Mac (See image below).
3. In the Finder Window, first click on Applications in the side-menu and then scroll down and click on the Utilities Folder (See image below)

4. In the Utilities Folder, click on Terminal.app (See image below).
5. In the Terminal Window, Enter the command sudo cupsctl WebInterface=yes and hit the enter key on the keyboard of your Mac
Once this command is successfully executed, you will be able to access CUPS using any browser on your Mac.
Steps to Disable Two-sided Printing on Mac
After enabling CUPS interface on Mac, follow the steps below to access CUPS Settings page and disable two-sided printing on your Mac.
1. Open Safari browser on your Mac.
2. Go to http://localhost:631 – This will take you to CUPS Settings Page.
Note: Although you are accessing the CUPS Settings page via a browser, the page itself is not online. Whatever you are seeing is located right on your computer.
3. When prompted, enter the Username and Password that you normally use to login to your Mac.
4. On the CUPS settings page, click on the Printers tab in the top menu bar (See image below).

5. You will see a list of printers. Click on the Printer for which you want to change the print settings.
6. On the printer’s configuration page. Click on the down-arrow next to “Administration” and then click on Set Default Options in the drop-down menu (See image below).
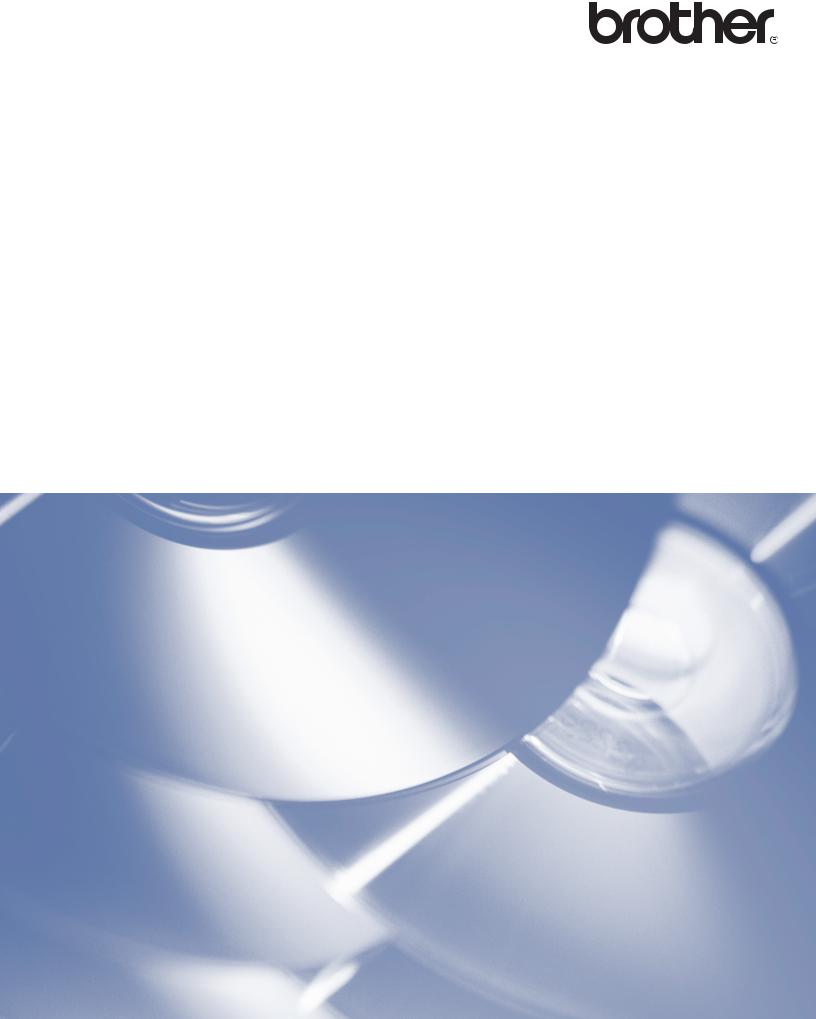
7. On the next screen, first click on Administration Tab, next click on Printing and then set Duplex Printing Mode to OFF position (See image below).
For some printers the Duplex Printing Mode option is located under General Settings (See image below)
Dcp-l2550dw Manual Stop 2 Sided Printing On Macbook
8. Next, Click on the Set Default Options button to save your changes.
Dcp-l2550dw Manual Stop 2 Sided Printing On Mac Machine
Now, close the browser and try to print any document. You will see that two-sided printing option is no longer enabled by default on your Mac.
Dcp-l2550dw Manual Stop 2 Sided Printing On Mac
From now, you will no longer go through those frustrating episodes of having to discard two-sided print jobs and printing them again. Also, you will still be able to print on two sides, in case you want to.